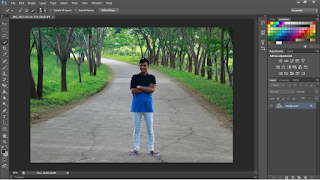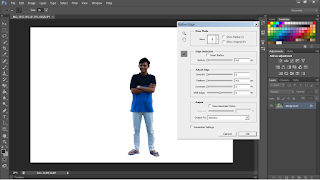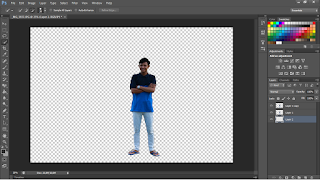TUTORIAL DISINTEGRATION EFFECT
hallo semua. jumpa lagi bareng admin yang kece ini, di sini saya akan berbagi pengetahuan tentang cara membuat effect disintegration dari photoshop cs 6,
berikut tahapannya,
langkah pertama. buka dulu
photoshop cs6 nya..
langkah kedua . Kalian import gambar dari file
computer. Yang akan kalian edit nantinya...
Dengan
cara klik file>open dan kemudian kalian ambil
gambar yang sudah dipersiapkan,
langkah ketiga. di
langkah ini anda seleksi semua tubuh objek yang sudah ada, saya menggunkan foto diri
saya sendiri. Seleksi gambar seperti yang di tunjukan di bawah ini. Dengan cara
menggunakan quick selection tool (W). anda bisa meniru gambar di bawah ini
langkah keempat. setelah kalian seleksi gambarnya. tetap masih
menggunakan quick selection tool kemudian klik kanan> pilih refine edge.
setelah
sudah masuk di refine edge kemudian anda sapukan brush yang sudah otomatis ke
bagian mana saja yang anda inginkan. Contoh Lihat gambar di bawah…setelah itu tekan OK.
langkah kelima. Oke selanjutnya. setelah itu
kalian harus meng copy gambar yagng sudah di
oleh dengan refine edge tadi dengan cara klik kanan di objek lalu anda pilih> layer via copy.
setelah
layer sudah ter copy. kemudian kalian harus men duplicate layer dan lalu delete
layer background.
langkah keenam. Kemudian sesudah itu. kalian
buat layer baru dengan cara klik tombol kecil di bawah yang
berbentuk lipatan kertas. setelah itu anda taruh layer
yang baru tadi di paling bawah. Den jngan lupa beri warna putih…seperti gambar
di bawah ini
langkah ketujuh. Next . Kalian klik di layer 1. Ingat layer yang ke dua. Kemudian anda klik menu filter>liquify. Nah, setelah sudah masuk di liquefy sapukan sapukan brush yang
sudah otomatis di bagian yang kalian refine edge di awal tadi. objek. Lihat gambar di bawah ini.
langkah kedelapan. setelah itu kalian masking
layer 1. Dan beri background hitam pada masking
langkah ke sembilan. Oke,kemudian langkah
sekanjutnya kita masiking juga pada layer1 copy. Tapi di layer yang ini background kita beri warna putih. Lihat
gambar di bawah ini.
langkah kesepuluh sekarang saatnya memainkan
masking pada foto. kalian gunakan brush untuk masking seperti ini. Kalian bisa
pilih brush sesuai keinginan kalian, tapi
kalau bisa pilih lah brush yang banyak serpihan
kecilnya.kemudian sapukan brush ke kepala objek,,
langkah kesebelas. Kemudian kalian lakukan langkah
seperti langkah 10. Kita juga akan melakukan
masking di layer 1. Tapi ingat jika di layer 1 background mask berwarna hitam.
Maka sebaliknya kita memakai brush harus ber warna putih.
before
after